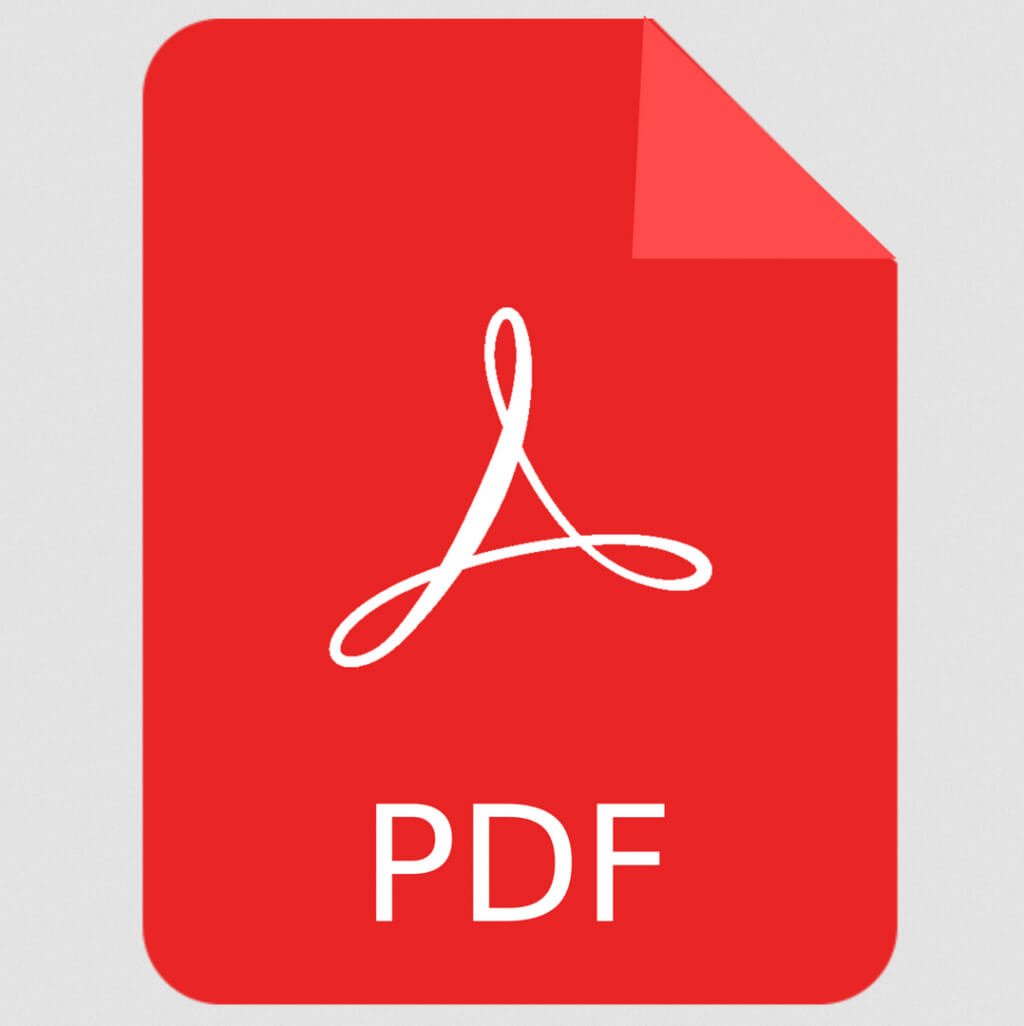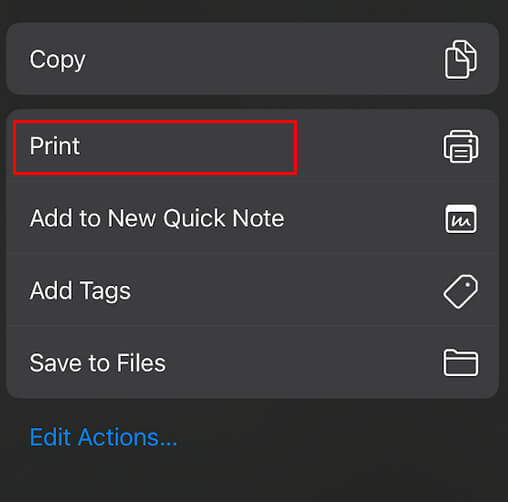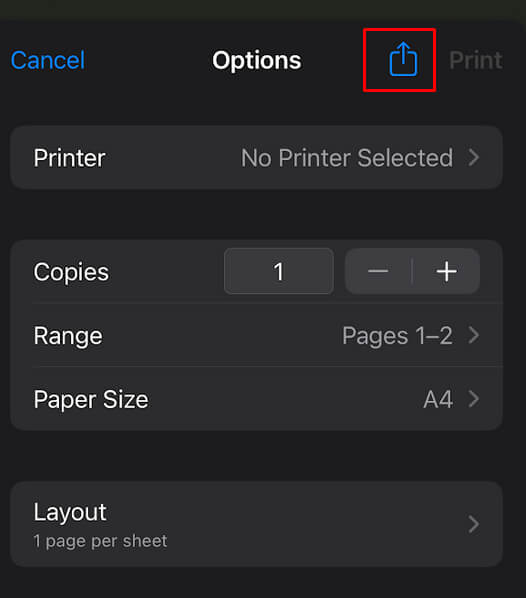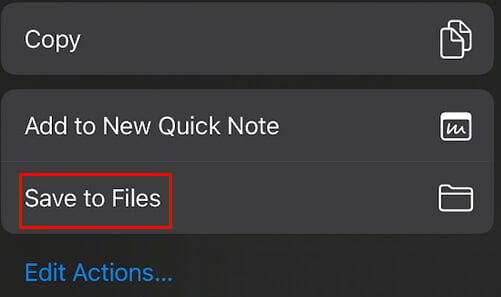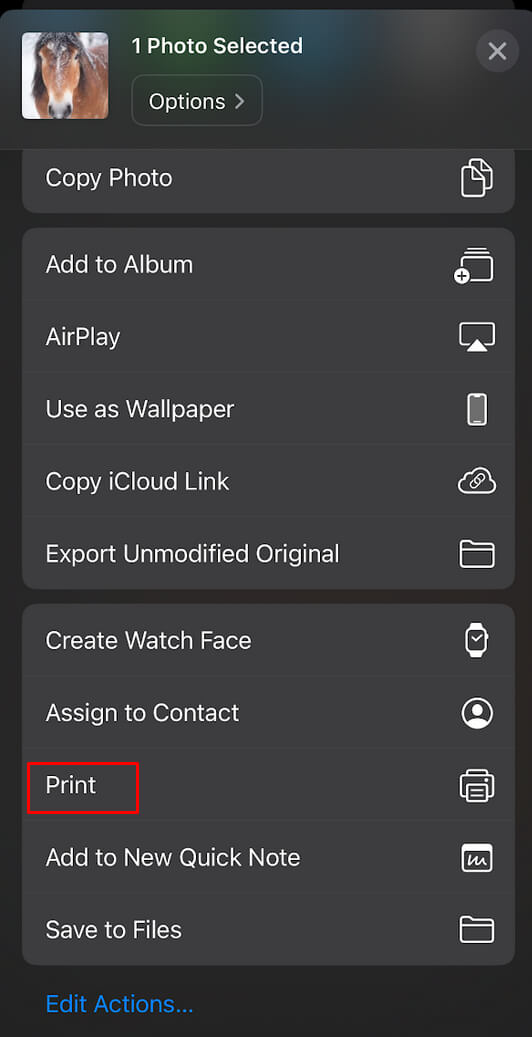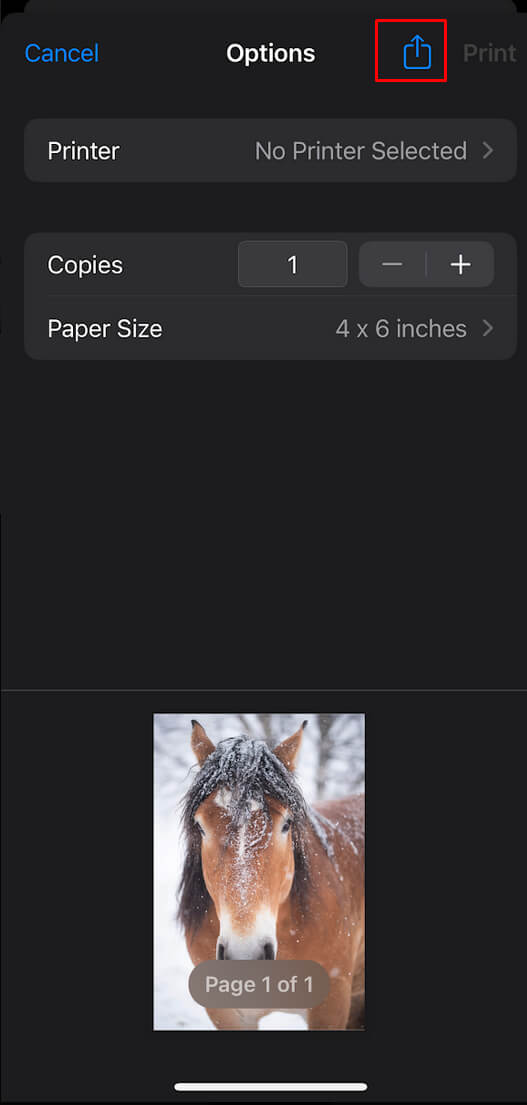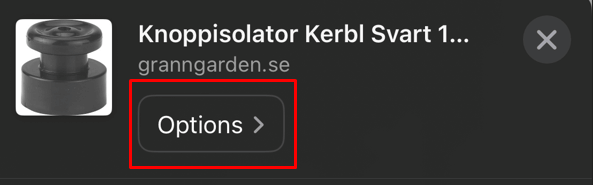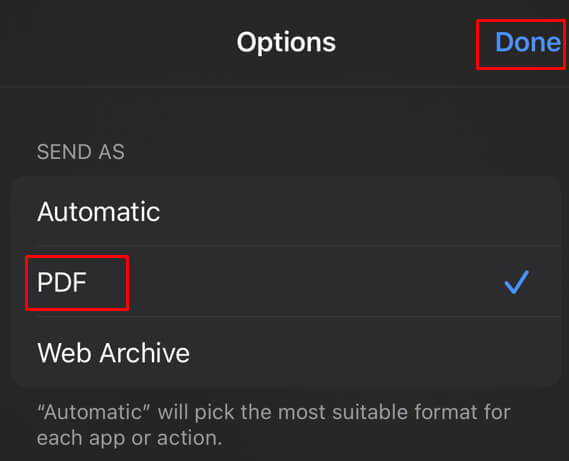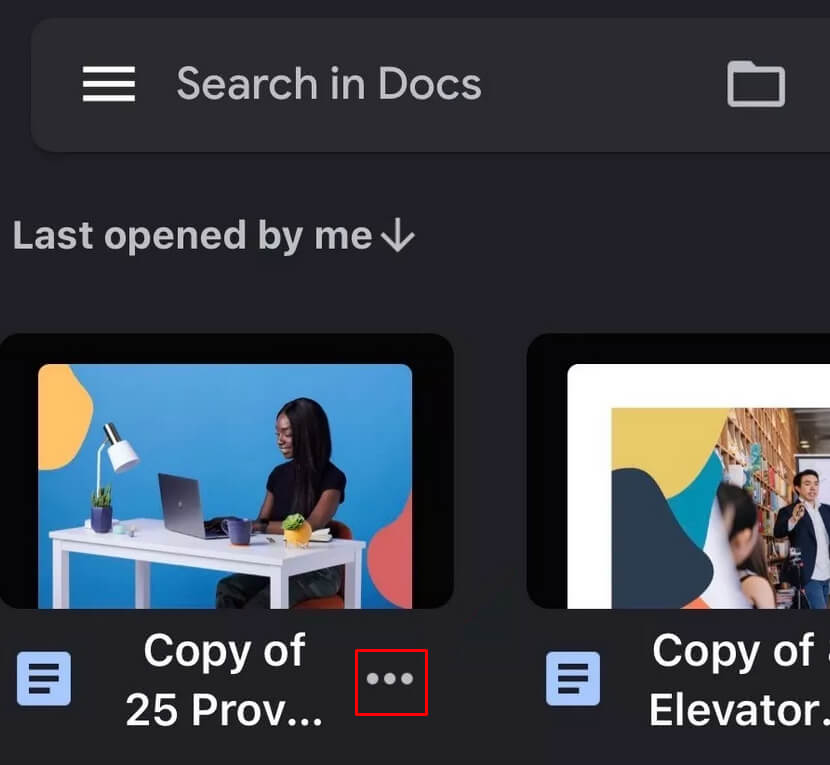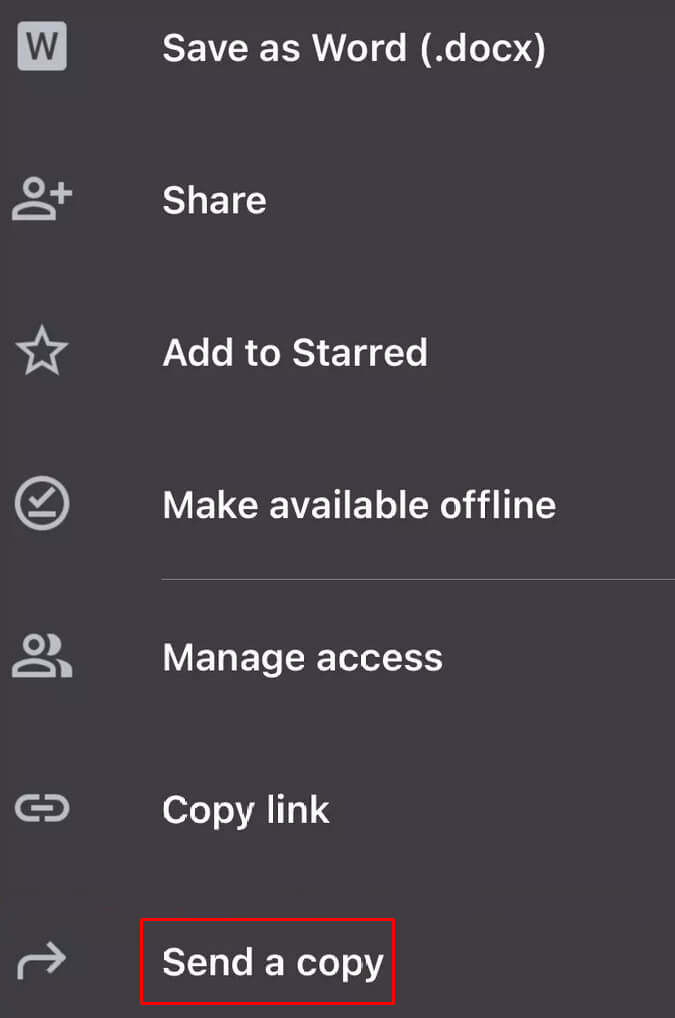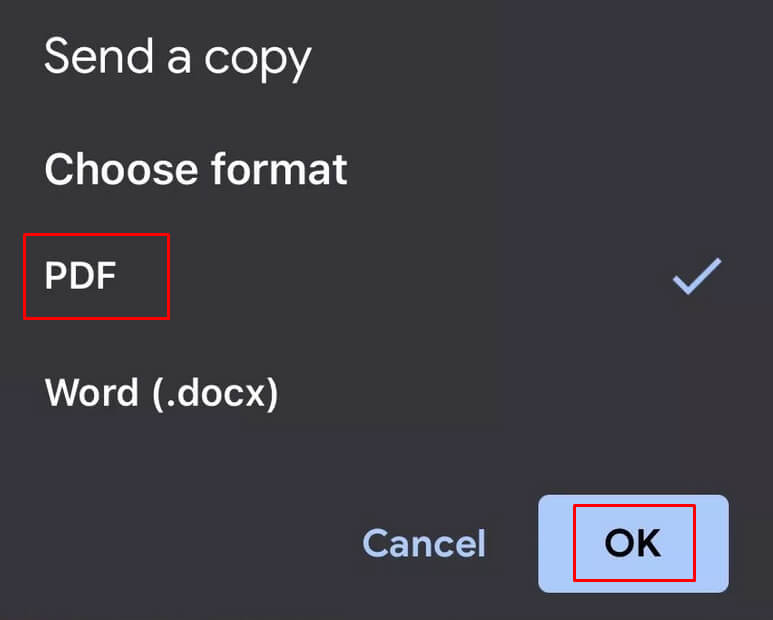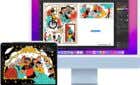Are you looking to create PDFs right from your iPhone? Whether you’re dealing with contracts or receipts or just want to save a webpage for later reading, the ability to produce PDFs directly on your phone can massively streamline your productivity. Fortunately, iOS offers built-in features that make this process a breeze. Let’s dive into the simple steps to transform any document into a PDF with just a few taps on your iPhone.
What’s PDF and Why Would You Need It
PDF is short for Portable Document Format. It’s a file format used by a wide population in professional, academic, or private spheres of life. PDF is a versatile file format that can easily be shared across platforms and apps. Every modern device has an app that’s capable of opening PDF files.
PDF files can contain text, images, and other interactive elements such as hyperlinks and buttons. They’re great for saving your work or school projects, especially if you need to share them but restrict other people from modifying them. Any file type can be converted to PDF. This is a great way to compress large files without losing the quality of their content. On top of that, PDFs have amazing security features, so you can rest assured your documents will be properly encrypted and even password-protected if you choose so.
So let’s see how you can easily create PDF files on your iPhone.
1. Use iPhone’s Share Option to Convert Any File into a PDF
Apple allows users to convert just about any file into a PDF through the iPhone’s Share feature. Since this is a built-in feature, you won’t have to download and install any third-party apps for file conversion.
The method to convert a PDF file with the share option will depend on the file type you’re dealing with. If it’s a text document, you’ll use the Files app, and if it’s an image, the best choice is to use the Print Menu. If you want to save a web page as a PDF, use the Markup option in the Share menu.
1. Convert Text Files via the Files App on iPhone
If you’re trying to convert a text document into a PDF file, follow these steps:
- Move your document to the Files app and open it.
- Tap the share menu and select Print.
- At the top of the screen, you’ll find a second Share button, tap it.
- This will convert your document into a PDF file. Select where you want to send it or save it. You can save it in the Files app, share it with others through different apps, or email it to someone.
2. Convert an Image into PDF on iPhone
Converting images to PDF is similar to converting text documents. But instead of using the Files app, you’ll do it directly from your Photo gallery. Here’s how:
- Open the photo you want to convert to PDF in the Photos app and tap the Share button.
- Select Print from the menu. You might need to access this menu by swiping up on your screen.
- Tap the Share button again, the one at the top-right corner of the screen, and select where to send your PDF. Just like with text documents, you can select to send it via email or different apps or to save it directly in the Files app or Dropbox.
3. Convert Web Pages, Emails, or Other Online Content into PDF on iPhone
iPhone’s new functionality allows you to create PDFs from different online sources such as web pages or emails. Just follow these simple steps:
- Open the content you want to convert to PDF.
- Tap the Share button at the bottom of the screen. Typically it’s represented by a square with an upright arrow in it.
- Tap Options.
- Select the PDF option and tap Done in the top-right corner of the screen.
- Your content will be converted to PDF automatically. This is where you can use the markup tool to add annotations if you want to.
- To save the PDF file tap the Share button again and select if you want to save it in the Files app, or send it via email or other available apps.
2. Use Google Docs to Create PDFs on iPhone
Google Docs is the safest bet that you’ll successfully convert a file to PDF using your Apple device, be it iPhone or iPad. You can use a document that’s created via Google Docs, or import one of your files into the Google Doc app (or via a web page) to make a PDF out of it. Then just follow these steps:
- Find your document in Google Docs and tap the three-dot menu under it.
- Select Send a copy from the menu.
- From the next menu select PDF and tap OK.
- This will generate the PDF file and you can select to send it or save it via the share menu.
3. Use Third-Party Apps to Convert Files to PDF on iPhone
There are different third-party apps that you can download and install on your iPhone and use to create PDF files. They’ll help you convert all kinds of file types to PDF, but they can also create blank PDF files. Some of these apps have enhanced PDF functionality such as Microsoft Office Suite (all Microsoft Office apps allow you to save files as PDFs) or Foxit PDF Editor. Both of the popular third-party apps are available via Apple Store and are easy to use.
And there you have it. With these tools at your fingertips, you can convert almost anything into a PDF, from important emails and detailed web pages to photos and documents. Whether preserving records, organizing documents, or sharing information, creating PDFs on your iPhone can enhance your productivity and ensure you always have your important files in a portable, secure format. So go ahead, give these methods a try, and see just how easy and efficient managing documents on your iPhone can be.